Cara Mempercantik Dokumen Microsoft Word

Kalian dapat mempercantik tampilan dokumen Microsoft Word untuk kepentingan Marketing dengan memanfaatkan fitur yang sudah disediakan oleh Microsoft Word secara mudah. Mulai dari tampilan, tema, bentuk, hingga efek 3D yang sederhana, semua itu sudah disematkan oleh Microsoft untuk memudahkan kita untuk membuat suatu dokumen.
Table of Contents
Style di Microsoft Word
Salah satu fitur yang menjadikan Microsoft Word semakin menarik adalah Style.
Cara Menggunakan Style di Microsoft Word
Letakkan kursor di depan paragraf yang akan diberikan Style tertentu:

Masih dalam tab Home, klik Quick Styles, maka akan terlihat beberapa Style yang telah disediakan oleh Microsoft Word dan dengan mengarahkan kursor ke masing-masing Style, maka Live Preview akan langsung memperlihatkan perubahan pada paragraf yang telah dipilih.


Klik pada Style yang ingin kalian gunakan, maka Style tersebut akan otomatis diterapkan pada paragraf yang kalian pilih.

Themes di Microsoft Word
Selain Style, Microsoft Word juga menyediakan fitur Themes yang merupakan Grup di bawah Tab Page Layout.
Cara Menggunakan Themes di Microsoft Word
Klik pada Tab Menu Page Layout di Group Themes dan untuk melihat pilihan tema silakan klik Themes maka tema yang sudah tersedia di Microsoft Word akan ditampilkan.
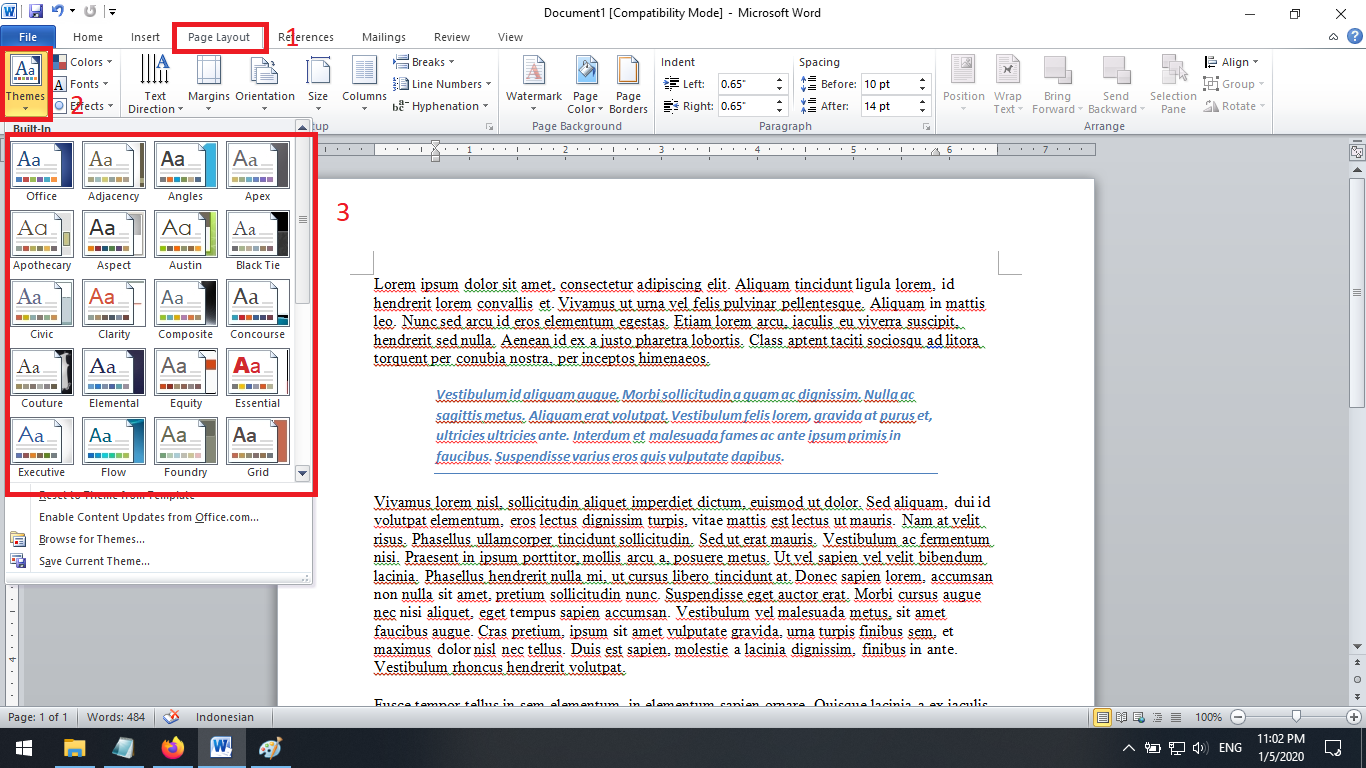
Arahkan kursor ke tema yang ingin dipilih maka Live Preview akan menampilkan pratinjau dokumen yang ada persis yang dilakukan seperti langkah untuk membuat Style.

Jika kalian sudah menentukan tema yang ingin dipilih, cukup klik pada tema yang kalian pilih.
Perlu diperhatikan bahwa khusus paragraf yang sudah diformat menggunakan Quick Style akan tetap tampil berbeda seperti yang sudah diatur menggunakan fitur Quick Style karena sudah diformat sebelum tema diterapkan di mana seluruh dokumen seluruhnya akan terformat seperti tema.
Auto Shape dan Efek 3D di Microsoft Word
Ada kalanya kalian perlu menyisipkan beberapa bentuk kedalam dokumen Microsoft Word, hal itu bisa dilakukan menggunakan fitur Shape pada Microsoft Word yang terdapat pada tab menu Insert.
Cara Menggunakan Auto Shape dan Efek 3D di Microsoft Word
Untuk menggunakannya sangatlah mudah, cukup masuk ke tab menu Insert, kemudian klik Shape. Pada menu yang muncul akan terlihat beberapa bentuk yang bisa kalian pilih sendiri, mulai dari Line, Basic Shape, Arrow, Flowchart, Call Out serta Stars and Banners.

Untuk memilih salah satu bentuk, klik pada bentuk yang diinginkan. Contohnya di sini penulis memilih bintang berkaki lima, kemudian bentuk tersebut diletakkan kedalam dokumen dengan cara klik dan drag hingga mendapatkan ukuran yang tepat, untuk mendapatkan hasil yang presisi, kalian bisa menekan tombol Shift pada Keyboard saat membentuk gambar.
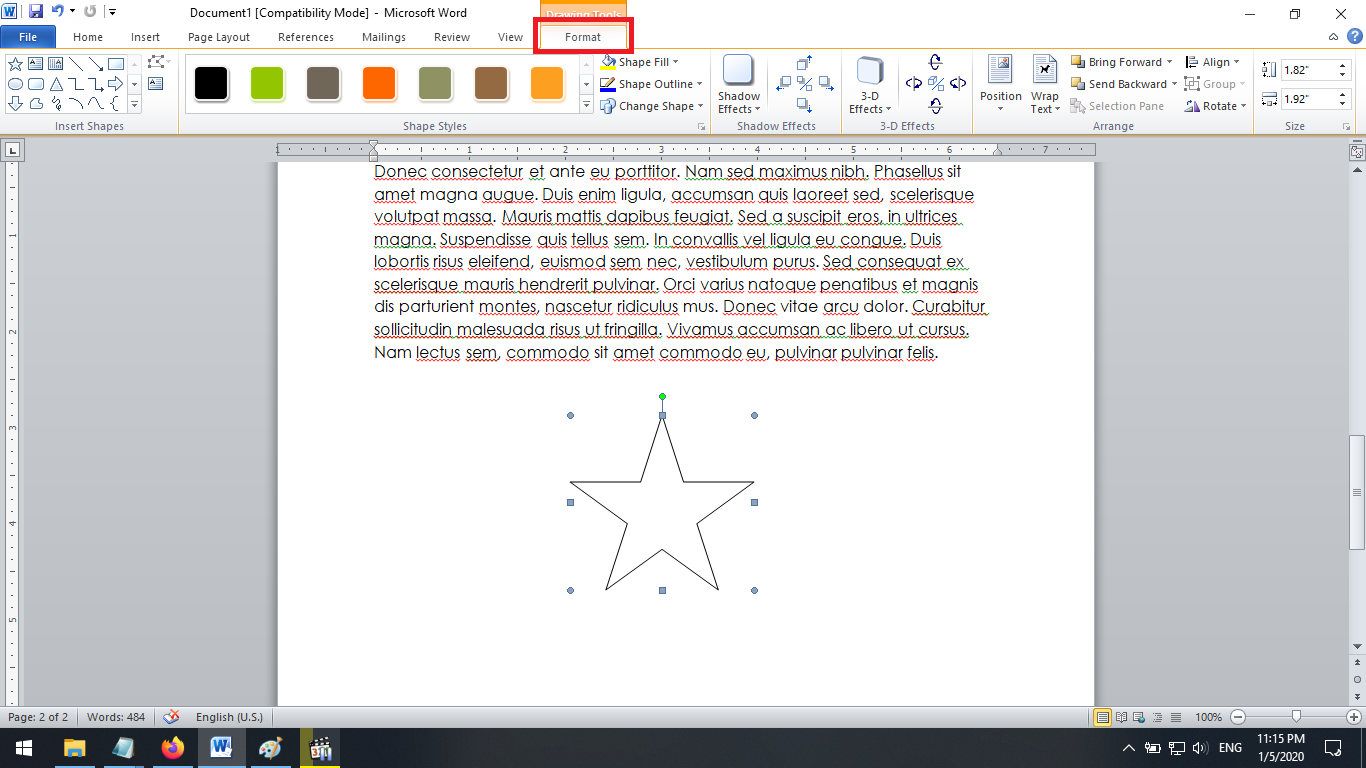
Lalu setelah itu akan secara otomatis muncul tab menu Format yang merupakan group Drawing Tools.
Bintang Kaki lima yang sudah diletakkan kedalam dokumen Microsoft Word bisa diberi warna yang terdapat pada group Shape Style dengan klik Icon panah bawah dan akan mucul berbagai warna dan corak yang dapat kalian pilih sendiri, Live Preview memungkinkan kalian melihat untuk dan warna sebelum kalian pilih dengan hanya mengarahkan kursor melewati berbagai pilihan yang ada.

Untuk memilih klik saja style yang ingin dipilih.
Untuk merotasi gambar, caranya letakkan pointer mouse titik rotasi kemudian klik dan tahan lalu putar di arah yang diinginkan selain itu kalian dapat menambahkan efek tiga dimensi melalui menu 3D effect ada banyak efek yang bisa dipilih.


Disamping itu kalian juga dapat merubah sudut dari bentuk 3D yang dibuat menggunakan tool tilt, seperti contohnya di sini bintang berkaki lima yang sudah di gambar di tilt ke kanan dan ke atas.

Itu tadi adalah tips mempercantik tampilan dokumen yang ditujukan untuk kepentingan promosi atau marketing dan sebagainya secara sederhana dan mudah. Jika ada yang ingin ditanyakan atau sekedar masukkan untuk penulis silahkan tulis di kolom komentar dibawah. Terimakasih telah membaca artikel di EL Creative Academy.
Updated: Sunday, 11 April 2021